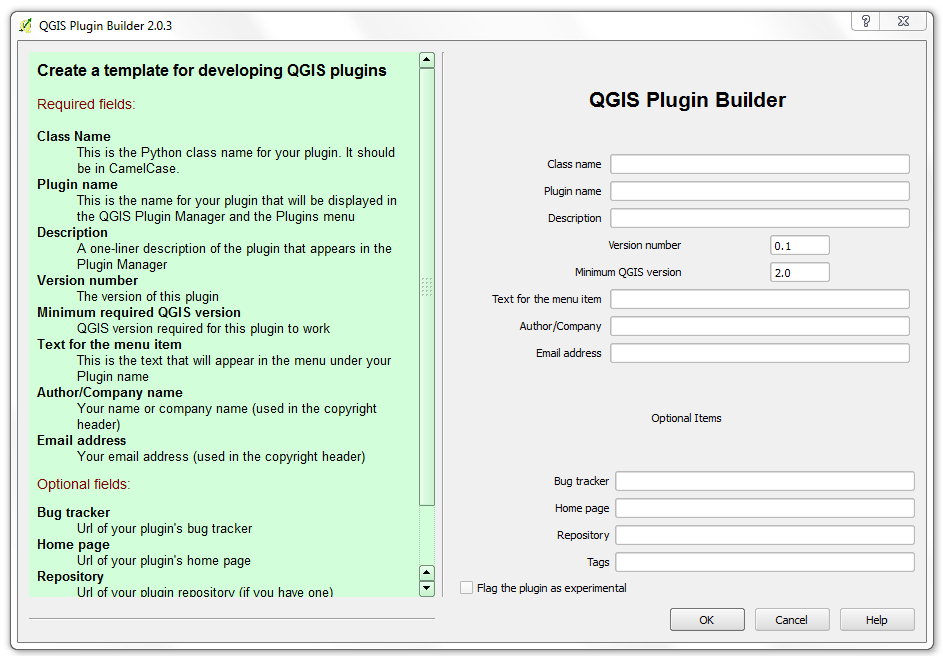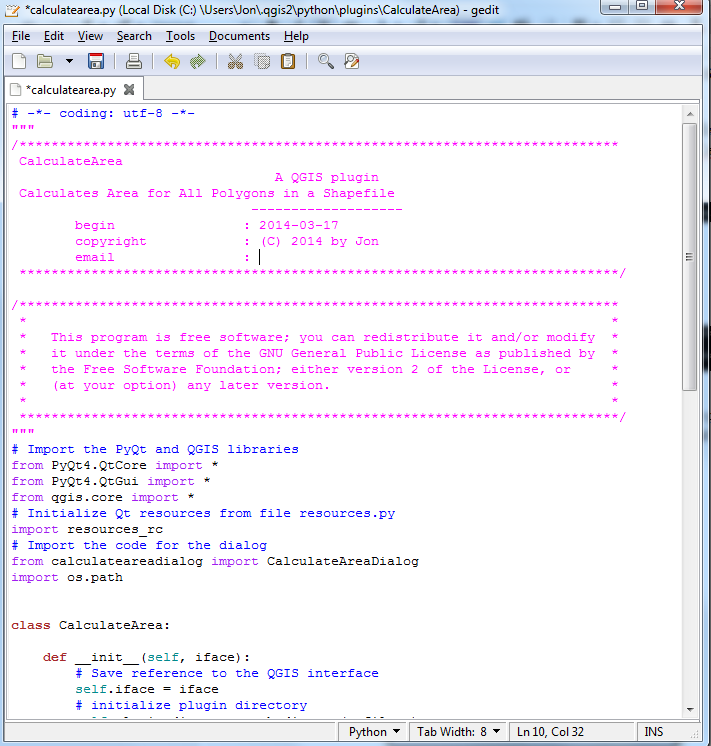If you just want to see the visualization, visit: http://webmapexamples.net/3DExample/Cityscape.html
Note: You will need Firefox, Chrome, or Internet Explorer 11--basically a Web-GL capable browser to view the visualizations.
WebGL is an API that allows for 3D visualizations to be displayed in a web browser without additional plugins. So, users won't need to install anything to view your product. The threejs plugin is a JavaScript library that helps to keep everything neat and tidy. For examples of threejs projects, check out this website: http://threejs.org/ which is filled with examples of featured projects. Believe it or not, the projects you will see below consist of five files that take up less than 5 megabytes of storage.
Tip #1: Using a shapefile or digitizing a boundary for an extent can help to speed the project along and keep the look of your map consistent. In QGIS, you can do this using the AutoTrace plugin.
For the project, I focused on Manhattan from Central Park down to just below times square.
Below is what the project looks like in QGIS. I left the bound on to show the project area. I used a building footprint shapefile that contained height from New York City's Open Data Portal. Please note: This file is large ~ 180 MB. In addition, there is a basemap from Open Street Map using the QGIS plugin, and a DEM. You can also add other point, polygon, or line features to your 3D map. I have chosen to stay with just buildings. I color-coded the buildings based on height for effect (redder is taller). Click on any of the screenshots to magnify them.
 |
| Project area and files |
Tip #2: I created a new variable to half the building heights. Otherwise, the tall buildings of NYC barely fit in the web browser and makes viewing awkward and challenging.
You can view the visualization at: http://webmapexamples.net/3DExample/Cityscape.html
When you first open the html file, the view will be oriented the same way you have the files in QGIS. If you have not used 3D viewers before, you can navigate using the left and right mouse buttons and wheel to pan, rotate, and zoom. Try not to make sudden moves with the mouse because it is easy to get disoriented. Refreshing the web page will send you back to the starting view.
 |
| 3D Visualization of Manhattan. Redder buildings are taller. |
 |
| A closer look: From Central Park down 7th Avenue |
 |
| Can you see where the ball is dropped on New Year's...One Times Square? |
Update #1: If the basemap is not loading, and you see a black rectangle, reload/refresh your browser once or twice and it should appear!
Update #2: Forgot to mention: Since almost 2 GB of RAM is used--this prevents viewing the maps on a mobile device, since most mobile devices don't have or max out at 2 GB. I have gotten them to load in Android after a long time, but you won't be able to manipulate them (zoom, pan, rotate,etc.)