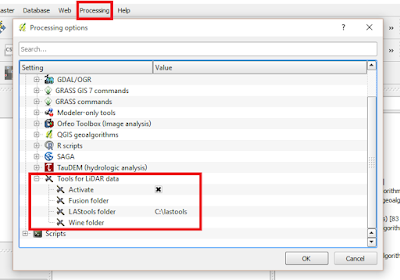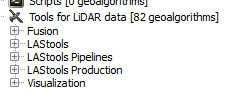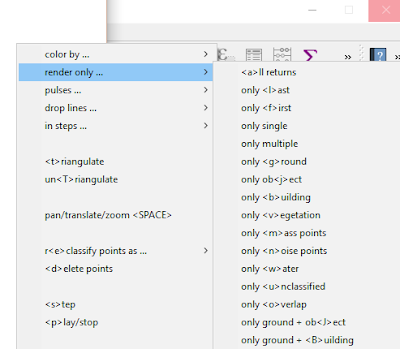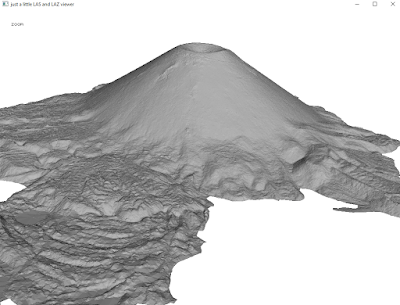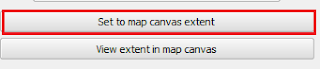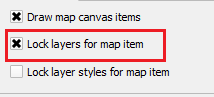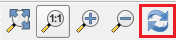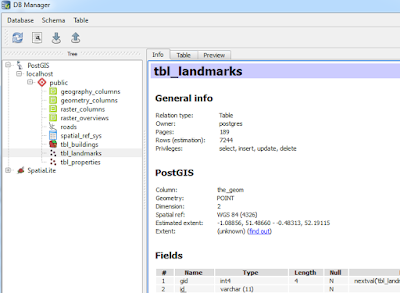Happy holidays! I am certainly thankful for QGIS this year as it showed significant improvements to its capabilities and the user experience. Many other free and open source GIS projects also improved including a major update of GRASS GIS and gvSIG graduating from incubation. In addition, SaTScan continues to get easier to use while providing advanced spatio-temporal statistics. GeoDA has reached nearly 150,000 downloads, and LAStools continues to rock!
I wanted to take a moment to talk about my QGIS wishlist for 2016. In the coming year, I hope to get more involved...I am aiming for trying to create some plugins. You can checkout the QGIS roadmap and submit requests for new features at: http://hub.qgis.org/projects/quantum-gis/roadmap.
Of course, the core QGIS developers are always hard at work, and some of these may not be scheduled for the near or future release, but it is always good to dream! These are on the advanced feature end, and although not critical, would be nice to have.
 |
| Thanks to QGIS and ALL FOSS GIS Developers! |
What are your wishes for QGIS in 2016? Feel free to leave them in comment section below!
My QGIS wishlist for 2016:
- Continued commitment to cartography (definitely happening)
- Full-funding goals reached for crowdsourced QGIS plugins and projects.
- More maps in the QGIS Flickr Showcase (Do your part!)
- Continued improvements to the Print Composer
- Error-free or near-error free releases of QGIS.
- I worry as more features are added, more bugs could creep in!
- Ability to join points to lines - visualizing data by street segments can be extremely cool!
- More spatial analysis tools integrated directly into QGIS core
- Might include linear directional mean, standard distance, or others...
- Ability to create an address locator from reference data
- Online locators have limitations (number of records that can be (batch) geocoded) and can't be used for confidential data
Some other/non-QGIS wishes
- Open routing and isochrone maps for the US (See also: http://openrouteservice.org/)
- Some new and exciting projects! Revival of old favorites?
How to contribute
Lastly, there are many ways to contribute to QGIS: http://qgis.org/en/site/getinvolved/index.html. Also, if you use QGIS, whether for school, business, government, or non-profit, please consider a donation! https://www.qgis.org/en/site/getinvolved/donations.html
Lastly, there are many ways to contribute to QGIS: http://qgis.org/en/site/getinvolved/index.html. Also, if you use QGIS, whether for school, business, government, or non-profit, please consider a donation! https://www.qgis.org/en/site/getinvolved/donations.html