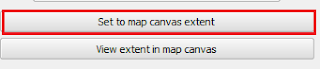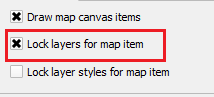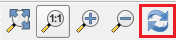Symbology/Icons
Google includes a set of stock symbols that can be added to your map. Clicking on a category in a layer will bring up the option to change the marker color as well as add different icons. Google has a nice stock selection of icons for: business, crisis, facilities and services, points of interest, recreation, and transportation.
| Google has a nice set of stock icons. |
Polygons in KML
Adding polygons will slow down your maps performance, currently, when they are clicked the polygon also shows the points that make it up--a strange sight--compared to other web publishing platforms.
Labeling
You can add labels by clicking the style paint brush, but your map will also take a performance hit. However, even with lots of labels, performance remains very respectable.
 |
| Adding labels will decrease the performance of your map. |
Set Default View/Extent
Click the three vertical dots on the "Add Layer" menu (not the individual layer), and you will see the option to set and confirm and default view/extent, you can zoom in/out and pan and click this to set it.
 |
| Setting a good default view can significantly increase your map's appeal. |
Limitations
Google has a nice table of file limits at: https://support.google.com/mymaps/answer/3370982?hl=en. Maps are limited to 10 layers, 10,000 features per map (2,000 per layer), maximum of 50 attribute columns, 5 MB for KML/KMZ, and 2,000 rows/points and up to 40 MB for other file types.
 |
| Google's clearly lists the limits for data uploads. |
Conclusion
Google has developed a nice user friendly interface to allow anyone (even non-mappers) to create free interactive maps. Very cool!! It will be interesting to see how much My Maps is developed/improved, how quickly/slowly, or whether it stays the same.