OpenJUMP is a neat little program for editing geometry and attribute data in GIS-related files. It is free and open source, its project source code can be downloaded. A full list of its features can be found here. Anyone that has gotten deep into a GIS project knows that inevitably attribute or geometry data will need be edited.
After installing and opening the program, you will find a neat and organized interface. Setting up workspaces/a project space is easy and smooth, unlike other programs that I have used. There is a very nice and functional menu bar at the top. Buttons below provide for basic functions that are common in GIS-related programs.
You will find a lot of functionality in the "Tools", "Rasters"," and Plugins on the top navigation bar. For example, in Tools you will be able to:
- Do spatial and attribute queries
- Proximity/buffer analysis
- Create statistics about the layer and featurs
- Generate grids,etc.
- Perform quality assurance (QA)
- Edit geometry data
- Edit attribute data
First, our map. Below is a map of shapefiles loaded in OpenJUMP for Cornell University's campus buildings and a shapefile of trees from an inventory in 2012. Click any of the images below to see them in a larger version.
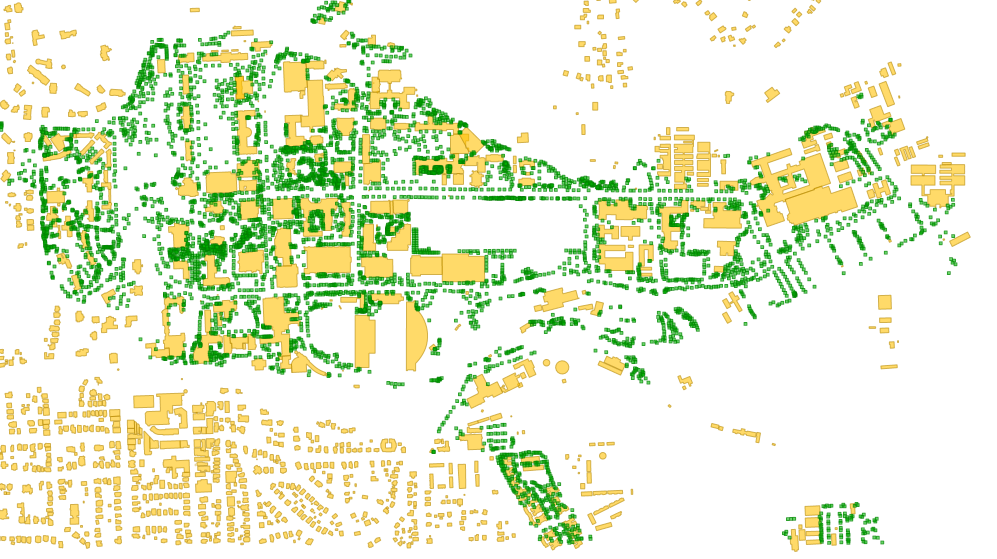 |
| Cornell University Campus and Tree Inventory. |
Below is a screenshot of the attribute table in OpenJUMP. Right-click in the table, and selecting "Editable" allows users to edit attribute data and also brings up an additional Editing Toolbar for editing geometry.
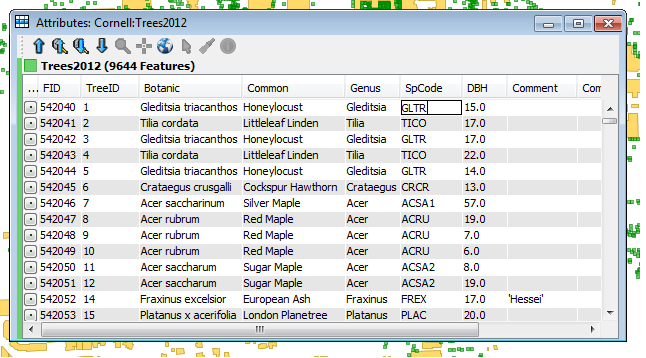 |
| An attribute table for our tree inventory file. |
At right: the Editing Geometry toolbar.
 Editing geometry toolbar includes the ability to:
Editing geometry toolbar includes the ability to:- Select features, parts, and linestrings
- Draw rectangle, polygon, linestring, and points
- Invert, delete, or move a vertex
- Scale selected items
- Snap vertices, snap vertices to selected vertex, split lines, node lines
- ...and about 12 other actions
So, let's say I wanted to edit a building. I would right-click on the shapefile and click "Editable" and then make the change, say using the delete vertex tool. Your cursor becomes a small red x and pulsates/sends a ping to let you know that the action has been completed.
Lastly, a quick word about using the Feature Info Tool / identify tool. With it, you have several different ways to display information about select features. The screens below show information for a tree shapefile.
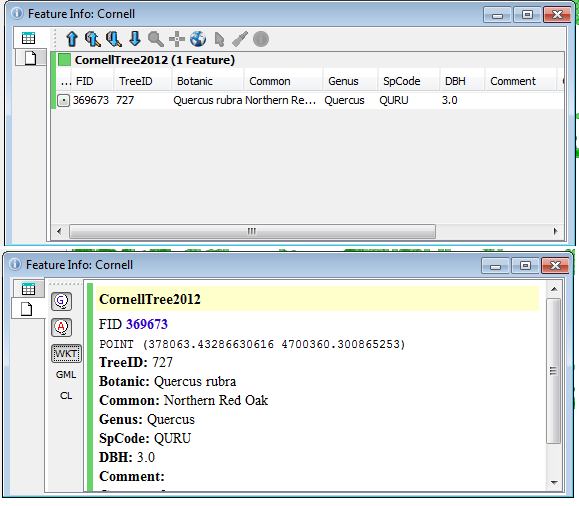 |
| The Feature Info Tool allows you to view attribute and/or geometry data with a few clicks of a button, it can be viewed in different formats. |

Great information. Thanks for providing us such a useful information. Keep up the good work and continue providing us more quality information from time to time. Geomentary on Geo News
ReplyDelete